how toCreate a professional website
from scratch: step by-step-guide [2023]

how toCreate a professional
WordPress website
from scratch: step by-step-guide [2023]

Affiliate disclaimer
In view of our full Transparency, some of the links below are affiliate links. If you make purchase through it, we may earn a little commission at no extra cost to you.
Having a website for your business or a portfolio, is a great way of improving your Brand presence on the internet. Website helps you reach a wide and diverse audience from different geographic locations Around the globe. In this guide I will walk your through the process of creating a professional WordPress website from scratch. You will learn how to build and customize your website with zero line of code and also how to publish your website on major search Engines.
1.Webhosting: This is a service that Enables you publish your website content live on the internet
2.Domain Name: This is the name of your website, when you type YouTube in your browser that is basically YouTube’s domain name. It is the address that points people to your website server.
3.Domain Extension: This is a combination of character following the period in a domain name EG (yourdomainname.domain extension).
Table of contents
- Get a web hosting and domain name.
- Install WordPress
- Choose and install a theme.
- Create pages, menu and customize your theme.
- Install and activate required plugins.
- Create and publish content using Elementor.
- Optimize your content using Yoast Seo and submit your sitemap to Google.
- Final thoughts on creating a professional website.
1.Get a web hosting and Domain name
There are tons of web hosting service out there on the net, Getting the right hosting for your website can be a really daunting challenge if you are starting as a beginner. In this guide we are going to be using a trusted and reliable webhosting service that I personally use to host my website including this website(Smartblogger.com.ng). This hosting solution has been tested and proven reliable by lots of people and I have a personal experience with their service. There are seven basic things to consider when choosing a hosting service.
This are the most important Factors to consider when choosing a webhosting service

COST
The cost for hosting your website will differ from one webhosting service to another. choose the hosting solution that offers the service you can affford.

SPEED
we live in a world where speed is of high priority. To get more traffic which would turn into leads then sale, your website needs to be blazing fast. Your website visitors tend to bounce out to another site if your page takes 6+ seconds to load.

Uptime
This is the amount of time your website can be accessible on the internet. Choose a hosting with at least 99% uptime.

SECURITY
You should consider the type of security protocols used by that hosting service. The type of SSL certificate they offer. Weak security puts your site at risk of been hacked by hackers.
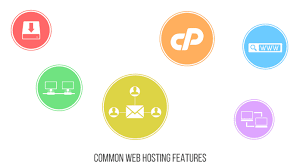
FEATURES
This is basically the all the essentials you will need for your website. Different hosting company offer different features. Consider these features. Disk space bandwidth pre-installed apps

FREE ADD-ONs
This are other free service rendered by webhosting companies after you purchase one of the service they offer. Usually custom email, free domain, free backup and lots more. This service is dependent on the type of service purchased and the webhosting company.
Having considered the above factors I have found the Right hosting service that have all the required factors. Click on this link to visit Namecheap
After clicking on the above link, you will be redirected to Namecheap.com.
Head over to the menu and click the Get started button and then click shared Hosting.

Select a hosting plan(I recommend stellar plus ), but if it does not match your budget feel free to choose the plan you want. Click get started to move to the next page
Select a hosting plan(I recommend stellar plus ), but if it does not match your budget feel free to choose the plan you want. Click get started to move to the next page

Click a new domain and enter the name you would like your website to have . That will be your website domain name

Check if the Domain name is available then choose the your preferred extension (Note: namecheap free domain comes with limited domain extension) check the domain you type in with it’s extension. Then scroll down and click connect to hosting.

Click add to cart to move to the next page

On this page review your order and click confirm

Select your payment and enter the details

You will be redirected to login/signup page. signup if you do not have an account with namecheap or signin if you already have an account. you will be redirected automatically if you finished the signup process

On this page review your order for the last time on this page and agree to the terms And condition after reading It

Depending on your preferred payment method your will be redirected to the payment gateway. If payment is successful you will be redirected to this page

2.Install wordpress
wordpress is the content management system (CMS) you will use to create content on your website. I personally use wordpress to create my website because it is easy to use even for beginners and very flexible. Before installing wordpress, type in your domain name to check if your domain is pointed to your server. If you see a welcome page from namecheap everything is good to go .But if you get A dns_probe_finished_nxdomain error don’t worry sometimes dns propagation can take up to 24 hours. wait after 24 hours and check again

click hosting list

click on go to cpanel

click on Softaculous app installer

click on install

click on the first box indicated by the first arrow and choose (https://www.) then click on the box beside it and choose the domain you want to install wordpress on. Lastly type in your admin name and password in the box indicated by that arrow Note: If the first box show a trusted ssl was not found Click on this(link )to resolve it. And use a memorable user name you can remember and also your password should be memorable and strong

Scroll down and click install

Scroll down and click install it will show you a progress bar and if it reaches 100% it will display this page. the first link indicated by the first arrow is your website url and the second is your wordpress admin url

Congratulations you have successfully installed wordpress
3.Choose and Install a theme
There are tons of WordPress themes on the internet to choose from. At the time of writing this post WordPress has 9975 free themes in their official theme repository. Some of these themes are general purpose, that is it can be used to create different types of websites while some themes are specific. Choosing the right theme for your website is very important. Bad and heavy theme can lead to poor website layout and can slow down your website speed. In this guide we are going to be using a lightweight and fast theme called (Astra)
Head over and click on your admin URL on the last page of softaculous or if you’re using another browser type in your website URL/wp-admin e.g.(smartblogger.com.ng/wp-admin). It should display a page like this. Then click on appearance then click on themes. Then click on add new.

click on the search box and type Astra if it shows the result like this click on install then click on active.

Once it shows activated you can take a look at your website. type your website url if it is loaded it should show a page like this. Congratulations you have successfully installed astra
4.Create pages, menu and customize your theme
Theme customization is what makes your website different from lots of thousands of website built with the same theme. Before you change the layout of your website you need to create pages and menu for easy Navigation through your site. To create a new page go to your admin dashboard and click on pages then click on add new

Once it shows the page loads type in the page title (these are the basic pages a website is supposed to have Home |about |privacy policy| terms and conditions | blog| services). you can always add more later but do not create pages you cannot add content on. After you’ve type in your page title click publish at the top right corner of the screen

To add more page repeat the process or click on the add new page

After you have created all the pages you need click on view page beside add new then click on customize

- After the page loads click on site identity then click on site title and insert the name your want to display as your site title(pro-tip: If your don’t know what title to use just type in your domain without the domain extension (eg smartblogger not smartblogger.com.ng). Add a tag line to briefly explain what your website is all about

2.After your done click on the back button and then click on homepage settings

3.click on a static page then click on the box under homepage and select home or any other page you want to be your homepage. click on the box under post page and select blog. click on and back button after you have click published

4.click on menus then click on the box under homepage and select home or any other page you want to be your homepage. click on the box under post page and select blog.

5.click on menus then click on create a new menu, then type in your menu name then select main in the options below. Scroll down and click next.

6.click on add items then click the pages you have created earlier to add them to the menu ,After that type click on publish.

7.click menu items then click on the pencil icon while holding the shift key. click on design to change the menu background and link color and hover color. After that click on publish

8.click on footer and click on copyright. click on the pencil icon while holding the shift key. click on design to change the copyright content. delete powered by and theme author. (make sure your header and footer background is the same). With that you are done customizing the basics of your website

8.click on footer and click on copyright. click on the pencil icon while holding the shift key. click on design to change the copyright content. delete powered by and theme author. (make sure your header and footer background is the same). With that you are done customizing the basics of your website
5. Install and activate required plugins.
Plugin adds extra customization to your website and makes it fully functional. In this guide we will install a few plugins that i highly recommend. Elementor| essential Add-ons for elementor| yoast seo.(pro-tip using few plugins on your website speed up your website loading time.) .To install a new plugin head over to your admin dashboard and click on plugins then click on add new.

click on the search box and type in Elementor. After it displays the page click on install then click on activate. Install and active the other plugin next to elementor on the right. Repeat the process to install other plugins. type in Yoast Seo in the search box install and active it. congratulations you have successfully install all the required plugins

6.Create and publish content using Elementor
Before you begin adding content to your website, I will show you the difference between post content and page content. Blog post content is like a facebook post and any other social media post while a page content is a content you put on a specific page. To create a content on a page go to your admin dashboard and click on pages. After the page loads click on edit with elementor

Once the page has load click on the plus icon to add a new section. After that click on any widgets and drag it to the section you want to add it. Second way of adding content is to click on the folder icon and click on any page to insert a complete page. To remove or edit any section, hover over that section and right click on the section to edit or delete that section or click on the x icon to remove it

The third and the most professional way is to insert section using template. Click on this link to download these templates
After you have downloaded the zipped file click on the folder icon then click on the arrow up icon. Then click on select and select the file you have downloaded to upload it. Click on enable and upload to finish the upload.

After you have upload the file, elementor will take you to a page where you can preview and insert the template. click on preview to preview the template then click on insert to insert the templates.

After you have inserted the template, elementor will take you to a page where you can edit all the contents of the template. To edit any part of the template hover over it and click once then click on style to change fonts, background, fonts and lots more.

7.Lastly optimize your content using yoastseo and submit you site map to Google.
After you have Finished adding all contents to the page, you will have to optimize that page or post to have higher ranking on search engines. To start optimizing your page go to plugins and install Yoast Seo. After installing and activating yoast, you will be redirected to the first-time configuration page. Complete the setup and save it.

Next go to your WordPress dashboard and click on pages then click on edit page. (Note: if you’re optimizing your post you will go to post and click on edit)

Once the page is displayed scroll down to Yoast Seo section and edit your search result appearance. Click on meta description and briefly describe what you have written on that page or in your blog post. (Note: Go straight to what the post is all about or if you want Google to do the job click on insert variable and type excerpt. To change the slug of the search appearance click on the box under slug and type in a new slug

click on features then scroll down and click on xml or type xml in the search bar. once the page loads copy the page URL and save it on notepad. you will need it later.

Next click on webmaster tools and click settings then click on site connections then click on google search console.

Next click on html tag and copy the tag

Paste it in the box Provide for google in webmaster tools and save it and go back to google search console and click verify

Afer you have verified it you will get a success massage from google. Then click on search console

Next click on search property and click on add property

Next type in or paste your website URL and click on continue

You will be redirected to this page show your verification status. If your get a successful massage, click on go to property

Next click on sitemap and grab that URL you saved earlier and paste it in the space provided. Click submit and hurray you have successfully submitted your website to google

Affiliate disclaimer
In view of our full Transparency, some of the links below are affiliate links. If you make purchase through it, we may earn a little commission at no extra cost to you.
Having a website for your business or portfolio is a great way of improving your presence on the internet. Website helps you reach a wide and diverse audience from different geographical locations around the globe. In this guide I will walk your through the process of creating a professional WordPress website from scratch. You are going to learn how to build and customize your website with no single line of code. You will also learn how to publish your website on major search engine like Google. Before we start, I would like to explain the following terms below.
1.Webhosting: This is a service that Enables you publish your website content live on the internet
2.Domain Name: This is the name of your website, when you type YouTube in your browser that is basically YouTube’s domain name. It is the address that points people to your website server.
3.Domain Extension: This is a combination of character following the period in a domain name EG (yourdomainname.domain extension).
Table of contents
- Get a web hosting and domain name
- Install WordPress
- Choose and install a theme
- Create pages, menu and customize your theme
- Install and activate required plugins
- Create and publish content using Elementor
- Optimize your content using Yoast Seo and submit your sitemap to Google
- Final thoughts on creating a professional website
1.Get a web hosting and Domain name
There are tons of web hosting service out there on the net, Getting the right hosting for your website can be a really daunting challenge if you are starting as a beginner. In this guide we are going to be using a trusted and reliable webhosting service that I personally use to host my website including this website(Smartblogger.com.ng). This hosting solution has been tested and proven reliable by lots of people and I have a personal experience with their service. There are seven basic things to consider when choosing a hosting service.
This are the most important Factors to consider when choosing a webhosting service

COST
The cost for hosting your website will differ from one webhosting service to another. choose the hosting solution that offers the service you can affford.

SPEED
we live in a world where speed is of high priority. To get more traffic which would turn into leads then sale, your website needs to be blazing fast. Your website visitors tend to bounce out to another site if your page takes 6+ seconds to load.

Uptime
This is the amount of time your website can be accessible on the internet. Choose a hosting with at least 99% uptime.

SECURITY
You should consider the type of security protocols used by that hosting service. The type of SSL certificate they offer. Weak security puts your site at risk of been hacked by hackers.
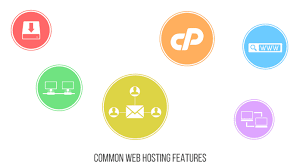
FEATURES
This is basically the all the essentials you will need for your website. Different hosting company offer different features. Consider these features. Disk space bandwidth pre-installed apps

FREE ADD-ONs
This are other free service rendered by webhosting companies after you purchase one of the service they offer. Usually custom email, free domain, free backup and lots more. This service is dependent on the type of service purchased and the webhosting company.
Having considered the above factors I have found the Right hosting service that have all the required factors. Click on this link to visit Namecheap.com
After clicking on the above link, you will be redirected to Namecheap.com

Head over to the menu and click the Get started button and then click shared Hosting.

Select a hosting plan(I recommend stellar plus ), but if it does not match your budget feel free to choose the plan you want. Click get started to move to the next page
Select a hosting plan(I recommend stellar plus ), but if it does not match your budget feel free to choose the plan you want. Click get started to move to the next page

Click a new domain and enter the name you would like your website to have . That will be your website domain name

Check if the Domain name is available then choose the your preferred extension (Note: namecheap free domain comes with limited domain extension) check the domain you type in with it’s extension. Then scroll down and click connect to hosting.

Click add to cart to move to the next page

On this page review your order and click confirm

Select your payment and enter the details

You will be redirected to login/signup page. signup if you do not have an account with namecheap or signin if you already have an account. you will be redirected automatically if you finished the signup process

On this page review your order for the last time on this page and agree to the terms And condition after reading It

Depending on your preferred payment method your will be redirected to the payment gateway. If payment is successful you will be redirected to this page

2.Install wordpress
wordpress is the content management system (CMS) you will use to create content on your website. I personally use wordpress to create my website because it is easy to use even for beginners and very flexible. Before installing wordpress, type in your domain name to check if your domain is pointed to your server. If you see a welcome page from namecheap everything is good to go .But if you get A dns_probe_finished_nxdomain error don’t worry sometimes dns propagation can take up to 24 hours. wait after 24 hours and check again

click hosting list

click on go to cpanel

click on Softaculous app installer

click on install

click on the first box indicated by the first arrow and choose (https://www.) then click on the box beside it and choose the domain you want to install wordpress on. Lastly type in your admin name and password in the box indicated by that arrow Note: If the first box show a trusted ssl was not found Click on this(link )to resolve it. And use a memorable user name you can remember and also your password should be memorable and strong

Scroll down and click install

Scroll down and click install it will show you a progress bar and if it reaches 100% it will display this page. the first link indicated by the first arrow is your website url and the second is your wordpress admin url

Congratulations you have successfully installed wordpress
3.Choose and Install a theme
There are tons of WordPress themes on the internet to choose from. At the time of writing this post WordPress has 9975 free themes in their official theme repository. Some of these themes are general purpose, that is it can be used to create different types of websites while some themes are specific. Choosing the right theme for your website is very important. Bad and heavy theme can lead to poor website layout and can slow down your website speed. In this guide we are going to be using a lightweight and fast theme called (Astra)
Head over and click on your admin URL on the last page of softaculous or if you’re using another browser type in your website URL/wp-admin e.g.(smartblogger.com.ng/wp-admin). It should display a page like this. Then click on appearance then click on themes. Then click on add new.

click on the search box and type Astra if it shows the result like this click on install then click on active.

Once it shows activated you can take a look at your website. type your website url if it is loaded it should show a page like this. Congratulations you have successfully installed astra
4.Create pages, menu and customize your theme
Theme customization is what makes your website different from lots of thousands of website built with the same theme. Before you change the layout of your website you need to create pages and menu for easy Navigation through your site. To create a new page go to your admin dashboard and click on pages then click on add new

Once it shows the page loads type in the page title (these are the basic pages a website is supposed to have Home |about |privacy policy| terms and conditions | blog| services). you can always add more later but do not create pages you cannot add content on. After you’ve type in your page title click publish at the top right corner of the screen

To add more page repeat the process or click on the add new page

After you have created all the pages you need click on view page beside add new then click on customize

- After the page loads click on site identity then click on site title and insert the name your want to display as your site title(pro-tip: If your don’t know what title to use just type in your domain without the domain extension (eg smartblogger not smartblogger.com.ng). Add a tag line to briefly explain what your website is all about

2.After your done click on the back button and then click on homepage settings

3.click on a static page then click on the box under homepage and select home or any other page you want to be your homepage. click on the box under post page and select blog. click on and back button after you have click published

4.click on menus then click on the box under homepage and select home or any other page you want to be your homepage. click on the box under post page and select blog.

5.click on menus then click on create a new menu, then type in your menu name then select main in the options below. Scroll down and click next.

6.click on add items then click the pages you have created earlier to add them to the menu ,After that type click on publish.

7.click menu items then click on the pencil icon while holding the shift key. click on design to change the menu background and link color and hover color. After that click on publish

8.click on footer and click on copyright. click on the pencil icon while holding the shift key. click on design to change the copyright content. delete powered by and theme author. (make sure your header and footer background is the same). With that you are done customizing the basics of your website

8.click on footer and click on copyright. click on the pencil icon while holding the shift key. click on design to change the copyright content. delete powered by and theme author. (make sure your header and footer background is the same). With that you are done customizing the basics of your website
5. Install and activate required plugins.
Plugin adds extra customization to your website and makes it fully functional. In this guide we will install a few plugins that i highly recommend. Elementor| essential Add-ons for elementor| yoast seo.(pro-tip using few plugins on your website speed up your website loading time.) .To install a new plugin head over to your admin dashboard and click on plugins then click on add new.

click on the search box and type in Elementor. After it displays the page click on install then click on activate. Install and active the other plugin next to elementor on the right. Repeat the process to install other plugins. type in Yoast Seo in the search box install and active it. congratulations you have successfully install all the required plugins

6.Create and publish content using Elementor
Before you begin adding content to your website, I will want you to know the difference between post content and page content. Blog post content is like a facebook post and any other social media post while a page content is a content you put on a specific page. To create a content on a page, go to your admin dashboard and click on pages. After the page loads click on edit with elementor.

Once the page has load click on the plus icon to add a new section. After that click on any widgets and drag it to the section you want to add it. Second way of adding content is to click on the folder icon and click on any page to insert a complete page. To remove or edit any section, hover over that section and right click on the section to edit or delete that section or click on the x icon to remove it

The third and the most professional way is to insert section using template. Click on this link to download these templates
After you have downloaded the zipped file click on the folder icon then click on the arrow up icon. Then click on select and select the file you have downloaded to upload it. Click on enable and upload to finish the upload.

After you have upload the file, elementor will take you to a page where you can preview and insert the template. click on preview to preview the template then click on insert to insert the templates.

After you have inserted the template, elementor will take you to a page where you can edit all the contents of the template. To edit any part of the template hover over it and click once then click on style to change fonts, background, fonts and lots more.

7.Lastly optimize your content using yoastseo and submit you site map to Google.
After you have Finished adding all contents to the page, you will have to optimize that page or post to have higher ranking on search engines. To start optimizing your page go to plugins and install Yoast Seo. After installing and activating yoast, you will be redirected to the first-time configuration page. Complete the setup and save it.

Next go to your WordPress dashboard and click on pages then click on edit page. (Note: if you’re optimizing your post you will go to post and click on edit)

Once the page is displayed scroll down to Yoast Seo section and edit your search result appearance. Click on meta description and briefly describe what you have written on that page or in your blog post. (Note: Go straight to what the post is all about or if you want Google to do the job click on insert variable and type excerpt. To change the slug of the search appearance click on the box under slug and type in a new slug

click on settings, next click on features then scroll down and click on xml or just type Xml in the search bar. Once the page loads copy the page URL and save it on notepad. you will need it later.

Next click on settings, next click on site connections then click on google search console

Next click on html tag and copy the tag

Paste it in the box Provide for google in webmaster tools and save it and go back to google search console and click verify.

Afer you have verified it you will get a success massage from google. Then click on search console

Next click on search property and click on add property

Next type in or paste your website URL and click on continue

You will be redirected to this page show your verification status. If your get a successful massage, click on go to property

Next click on sitemap and grab that URL you saved earlier and paste it in the space provided. Click submit and hurray you have successfully submitted your website to google

Ashifa Endurance
Final thoughts on creating a professional website
Creating a website from scratch is easy once your committed to the task at hand. Not all tricks and procedures of creating a website can be covered in a single guide. It’s up to you to keep editing and trying different styles and layouts to see which one fits you need. Maintaining a website can be a very difficult process if you don’t plan your activities.
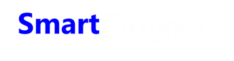
Nice post very detailed and educative guide
Attractive section of content. I just stumbled upon your site and in accession capital to assert that I acquire in fact enjoyed account your blog posts.
Greetings from California! I’m bored to death at work so I decided to
check out your website on my iphone during lunch break. I enjoy
the information you present here and can’t wait to take
a look when I get home. I’m shocked at how fast your blog loaded
on my cell phone .. I’m not even using WIFI, just 3G ..
Anyhow, fantastic site!
My relatives all the time say that I am wasting my time here at net, but I know I am getting experience daily
by reading thes good articles or reviews.
Nice detailed guide